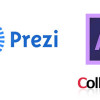今回はGRCで使える技、Windows8.1でPCの電源を自動起動&自動シャットダウンする方法をご紹介します。
SEOを行っている人ならほとんどが知っているGRC(検索順位チェックツール)
みなさんはGRCで検索順位チェックをするためにどんな方法をとっていますか?
- PCの電源をつけっぱなしで、決まった時間に順位を計測している
- PCを手動で起動して順位を計測している
だいたい上記のような方法ではないでしょうか?
「電気代が余計にかかる、省エネしたい!」
「電源つけっぱなしだとPCの寿命が減って困る。」
「指定した時間にPC電源をオンオフできるようにしたい!」
「長期間旅行に行きたいけどその間PCに触れない。でも電源つけっぱなしは嫌だ!」
ここではそれらの問題を解決するため、毎朝(指定した時間に)Windows8.1の入ったPCを自動起動する方法と、指定した時間に自動シャットダウンする方法をご紹介します。
ソフトをダウンロードする必要はありません!(無料の)簡単な設定をすれば、旅行でPCに触れない時でも自動的に電源をオンにしてGRCで決まった時間に順位チェック、そのあと自動的に電源をオフにすることが可能です。
目次
Windows8.1のPC電源を自動起動&自動シャットダウンする手順
- BIOSの簡単設定でWindows8.1のPC電源を自動起動
※高速起動だと適用されません - タスクスケジューラからPC電源の自動シャットダウン設定
- Windows8.1自動サインインの設定を予めしておく
- GRCのスタートアップ設定を予めしておく
大きく分けると上記の4つの手順となります。
(3)と(4)は予め設定しておく必要があります。設定してある方は(1)と(2)だけ読んで下さい。
このページでは例として以下の様な設定をします。
- 毎朝07:00にPCの電源を自動オン
- 電源が入ったらGRCが自動起動して順位チェック開始
- 毎朝(土日除く)07:30にPCの電源を自動オフ
手順1.BIOSの簡単設定でWindows8.1のPC電源を自動起動
【設定例】毎朝07:00にPCの電源を自動オン
PCの電源を自動起動するにはBIOSの設定が必要です。
え?BIOSってなにかって?大丈夫、知らなくても設定できます。
BIOSはPCのメーカーや機種によって扱いが多少異なりますが、基本的にはどれも同じように操作可能です。
ここでは私の環境下のBIOSを例に解説します。
Windows8.1を自動起動する際の注意点として、高速起動設定のままだとBIOSの自動起動が適用されません。
まずは高速起動設定を解除します。
![]()
デスクトップの左下のタスクバーにある「スタートボタン」をクリック。

検索バーに「電源」と入力、「電源ボタンの動作の変更」が出てくるのでクリック。

すると上記のように「システム設定」が起動するので「現在利用可能ではない設定を変更します」をクリック。
シャットダウン設定「高速スタートアップを有効にする」のチェックを外す。
設定が完了したら「変更の保存」をクリックで高速起動の設定が解除されます。
BIOSを使ってPCの電源を自動起動する設定
(※当環境ではASUSのマザーボードH97-PLUS BIOSバージョン2501 ×64ビットを使用しております。)
まずはPCを再起動してください。(※再起動する前にこのページをブックマーク推奨)
PCがシャットダウンして再起動する時(真っ暗な画面の時から)「F2」か「Delete」を押しっぱなし。
するとBIOSのセットアップ画面が起動します。
起動したら「F7」を押すか「Advanced Mode(F7)」をクリック。

BIOSの高度な設定ができるAdvanced Modeへ移動しました。
設定画面が英語になっていたら、分かりやすくするため日本語に変更しましょう。
Advanced Modeの「Main」から「Language」を選択して「English」を「日本語」に変更。これで日本語表示になりました。
それでは次にAdvanced Modeの「詳細」から「APM」をクリック。

このような画面が表示されたら「RTCによる電源ON」をデフォルトの「無効」から「有効」に切り替えます。(新たに項目が4つ追加される)
「RTCアラーム日時(日)」はデフォルトの「0」のままで大丈夫です。この設定で毎日起動させることが出来ます。
その下にある「時間」「分」「秒」にPCを起動させたい時間を入力しましょう。ここでは「7」「0」「0」と設定しました。
これでPC自動起動の設定は終了です。設定を保存してBIOSから退出しましょう。
設定を保存して退出するには「F10」かEZModeの「保存&終了(F10)」をクリック。
画面が暗くなりPCが再起動、毎朝07:00にPCの電源を自動オンの設定が有効になります。
【プチ情報】保存せずに終了するにはAdvanced Modeの「退出」をクリック。
【プチ情報】BIOSのスクリーンショットは「F12」で撮ることができます。(要フラッシュメモリ)
手順2.タスクスケジューラからPC電源の自動シャットダウン設定
【設定例】毎朝(土日除く)07:30にPCの電源を自動オフ
PCの電源を自動シャットダウンするにはタスクスケジューラを使用します。
タスクスケジューラの起動方法は
![]()
デスクトップの左下のタスクバーにある「スタートボタン」をクリック。

検索バーに「タスク」と入力、「タスクのスケジュール」が出てくるのでクリック。

「タスク スケジューラ」が起動するので「タスクの作成」をクリック。

「タスクの作成」が開くのでタブ「全般」で以下のように設定。(お好みでどうぞ)
- 「名前」(例:自動シャットダウン)
- 「説明」(例:毎朝(土日除く)07:30にPCの電源を自動オフ)
設定したら「トリガー」の「新規登録」をクリック。

「新しいトリガー」が開いたら以下のように設定。
- 「毎週」をクリック(曜日のチェックリストがでてくる)
- タスクの開始時間を「7:30:00」に設定
- 「土日以外」にチェックを入れる
設定したら「OK」をクリック。
次にタブ「操作」の「新規登録」をクリック。

「操作の編集」が開いたら以下のように設定。
- 「参照」から「shutdown.exe」を検索し選択
デフォルトでは「C:\Windows\System32\」に「shutdown.exe」ファイルがある。 - 引数の追加で「-s -f -t 300」をコピペ
引数の説明:
「-s」シャットダウン
「-f」プロセスを強制終了
「-t 300」300秒(5分)後にシャットダウンを開始(5分後シャットダウン推奨)
設定したら「OK」をクリック。

次にタブ「条件」をクリックし、以下のように設定。
- 「コンピュータをAC電源で使用している場合のみタスクを開始する」のチェックを外す
- 「タスクを実行するためにスリープを解除する」にチェックを入れる
この設定でノートPCが内部電源(バッテリー)で稼働している状態でもタスクを開始することができます。
また、PCがスリープ状態の時でもタスクが強制的に実行されます。
デフォルトのままでは、PCスリープ時にタスクが実行されないので忘れずにチェックしましょう。
設定したら「OK」をクリック。
これでタスクの作成は完了です。毎朝(土日除く)07:30にPCの電源を自動オフが有効になりました。
自動シャットダウンの緊急解除方法
PCが自動シャットダウンをする時「シャットダウンの○分前です」と伝えてくれます。
「まだシャットダウンしてほしくない!」
「今日はシャットダウンしなくていいんだよ!」
という人のために自動シャットダウンの緊急解除方法をご紹介します。
- コマンドプロンプトを開き(「WINDOWSキー」+「R」 ⇒ 「cmd」と入力、エンターで開きます)
- 「shutdown -a」を入力、エンターを押せば解除完了。
【プチ情報】コマンドプロントは「exit」で終了できる。
解除するのに時間的余裕がほしいので、シャットダウン設定では
「shutdown -s -f -t 300」(5分後にシャットダウン)という設定にしておくのがおすすめです。
手順3.Windows8.1自動サインインの設定を予めしておく
PCの自動サインイン設定を予めしておいてください。(さくっと説明)
- ユーザー アカウントを開き(「WINDOWSキー」+「R」 ⇒ 「netplwiz」と入力、エンターで開きます)
- 「ユーザーがこのコンピュータを使うには、ユーザー名とパスワードの入力が必要」のチェックを外す
- 「適用」をクリック
- 「自動サインイン」が開いたら現在の「ユーザ名」と「パスワード」を入力
- 「OK」をクリックで設定完了
手順4.GRCのスタートアップ設定を予めしておく
GRCのスタートアップ設定は予めしておいてください。(さくっと説明)
- GRCを開きます
- 「オプション」から「スタートアップに登録」をクリック
- 確認画面の「OK」をクリックで設定完了
まとめ
どうでしたか?実際にやってみるとBIOSの設定もタスクスケジューラの設定も簡単でしたね。
ちょっとした設定でGRCの検索順位取得がだいぶ楽になります。同じようにお困りの人がいたら是非教えてみてください。
これで気兼ねなく旅行に行けます!Good-Bye GRC!!