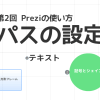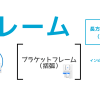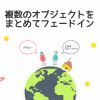Prezi(プレジ)を無料で登録した後に5分でパパっとプレゼンを作ってみよう!
今回からオンラインプレゼンテーションツールPrezi(プレジ)の使い方をいくつかの段階に分けて紹介していきます。
できるだけ詳しく紹介していくので、PCが苦手な人でも大丈夫です。
目次
Prezi(プレジ)に無料登録する
Prezi(プレジ)はオンラインで作業するのがメインとなります。データもクラウド(インターネット上の保管庫のようなもの)で保存するので、まずはアカウント情報を登録する必要があります。
Prezi(プレジ)公式サイト:https://prezi.com
上記のリンクかこちらの紹介ページからアカウント登録を行って下さい。
※紹介ページからアカウント登録していただくと、通常よりも素早くPreziの無料登録が可能です。

こちらの画面が表示されたら、赤枠で囲っている部分(上下どちらでもいいです)をクリックして下さい。

Prezi(プレジ)の使用プランは4種類あります。無料プランの『Public』、有料プランの『Enjoy』『Pro』『チーム』です。違いは後々紹介するとして、今回は無料プランの『Public』で登録しましょう。右側の「無料プランを続ける」をクリックして下さい。

上記の各項目に必要事項を記入してください。書き終えたら「無料Publicアカウントを作成」をクリックして下さい。


このような画面が出てくるので「開始」をクリック。
…ん?画像が非表示…、Preziはバグが多いから気にしない!笑
これでPrezi(プレジ)の無料アカウント登録は完了です。では、いよいよ次はプレゼンを作成してみましょう。「作成開始」をクリックしてください。
Prezi(プレジ)のテンプレートでプレゼンをサクッと作る
Prezi(プレジ)で手っ取り早くプレゼンを作るならテンプレートを使用することをおすすめします。テンプレと言ってもPowerPoint(パワーポイント)と比べたらインパクトが大きく、何よりかっこいいです。

テンプレートは何でもいいのですが、今回はこの「強い光」を使います。選択して「テンプレートを使用」をクリックして下さい。

するとこのような画面になります。各項目の説明が書いてありますが全部英語です…、逆にわかりにくい!(笑)クリックすれば消えます。
まずはタイトルを編集しましょう。

上記の部分です。クリックしてタイトルを変更してみましょう。
タイトルが変更できたら中身の項目やテキストを編集します。

左側の「2」と書いてある箇所(フレーム)をクリックすると

このように該当するフレームへ移動します。あとは先程のタイトルと同じように編集して下さい。

こんな感じで編集してみました。この操作を繰り返していくだけで簡単にプレゼンが作れます。

ほら、このよう…に?!
出ました。日本語バグです。このバグは日本語でPrezi(プレジ)を作成していたら、急にローマ字しか入力できなくなってしまう現象です。ノリノリで作業している時にこの症状になったら一気にやる気が削がれます。日本のPrezi(プレジ)ユーザが少ないのはこのバグが原因ではないでしょうか?
Prezi(プレジ)がバグった時の対処法
- 一旦Prezi(プレジ)を終了する
- テキストパッドやWordなどに文章を書いてコピーアンドペーストする
2は無理やり感があり面倒くさいので、今回は1の対処をしましょう。

終了するには右上の「終了」をクリックして下さい、自動でデータが保存されます。Prezi(プレジ)でプレゼンを作成すると、データが自動保存される仕様になっています。どうしても不安な方は左側の「保存」ボタンをクリックして下さい。ボタンの右横に保存した時間が表示されます。

上記の画面がでてきたら「編集」をクリックすれば編集画面に戻れます。

バグが直っていますね。バグになったら一度作業を終了してから編集画面に戻りましょう。
次は、いらなくなったフレームの削除です。

上記の赤い矢印のように白丸フレームをクリックして下さい。するとフレームの上部分に項目が出てきます。右側にある「削除」をクリックすることでフレームを消すことができます。
また、項目を増やすには白丸フレームをクリックして「Ctrl」+「C」でコピー、「Ctrl」+「V」でペーストして増やすことができます。

もしくは左上にある「丸フレーム」をクリックして増やしましょう。
ある程度完成したら「プレゼンモード」でちゃんと動くか確認しましょう。

フレームの順番が違う!という時には左側の欄のフレームをドラッグアンドドロップしましょう。

これで順番を入れ替えることができます。
完成したら「終了」をクリックして作業を終えましょう。

赤枠の「→」ボタンでプレゼンを見ることができます。
これでプレゼンが出来上がりました。お疲れ様です。
忘れちゃいけない「再利用可能」の変更
Prezi(プレジ)は無料アカウントだと全世界に自分の作ったプレゼンが公開されてしまいます。(有料なら非公開にすることができます。)このときデフォルトで「再利用可能」という状態になっています。この状態は自分の作ったプレゼンを「他の人もコピーして使っていいですよ~」と認めている事になります。できれば他の人には使ってほしくないという方は「再利用可能」の設定を変更をしましょう。

上記の赤枠をクリックして下さい。

デフォルトで「誰でも再利用できて~」と書いてあります。このチェックをクリックして外して下さい。

チェックを外すと「プライバシーレベルを保存」と表示されます。これで他の人はコピーして再利用できなくなりました。

「公開かつ再利用可能」から「パブリック」に変更されていることを確認して下さい。
これで作業はひと通り終了です。
Prezi(プレジ)で作ったプレゼンデータの管理
Prezi(プレジ)で作ったデータは「あなたのPrezi」で管理します。

作成したPrezi(プレジ)データの閲覧や削除など行うことができます。

まとめ
今回はPreziを無料登録して5分でプレゼンを作る方法を紹介しました。
無料プランで物足りなくなった場合は有料プランへの登録もありです。商業用以外の私生活で使用する場合には、無料登録のプランだけで十分な性能があるため、Prezi(プレジ)初心者ならしばらくは無料登録プランのままで問題ありません。
どうでしょうか、思い通りにPrezi(プレジ)は扱えましたか?え、5分以上かかった?…すみません思ってたより長くなりました(笑)
今回は初心者編ということで丁寧に説明したつもりです。わからないことがあればどんどんご意見下さい。
次回はPrezi(プレジ)の動きの基本「パス」について説明しようと思います。他にこんなこと知りたいという要望があれば対応していこうと思うので、そちらもご連絡いただければ嬉しいです。