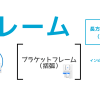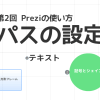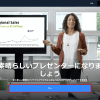今回は第3回Preziの使い方ということで、Prezi(プレジ)でよくお世話になる「フェードイン」の基本をご紹介します。
Prezi(プレジ)のフェードインとは
そもそもフェードインってなんですか?という方はまずこちらをご覧ください。
これがPrezi(プレジ)のフェードインです。クリックしたらボヤーッと浮き出てくるやつですね。
Prezi(プレジ)には使える効果がこのフェードインしかありません。他にもいろいろな効果を増やしてほしいところですが、意外とこのフェードインだけでも様々な表現が可能になります。使いこなすために今回は基礎をしっかりと学びましょう。
フェードインの使い方
それでは基本的なフェードインの使い方、設定方法を見てみましょう。
ここでは「新規Prezi」を作成してフレームとテキスト用意しました。
それでは前回の第2回 Preziの使い方 動きの順番は「パス」で設定を思い出して「パスを編集」の画面に進んでください。

上図のように、左サイドバーかフレームに付いている「☆」マークをクリックして下さい。フェードインはフレームの中にあるものが設定対象になります。
すると下記のような画面になります。

フレームの中にあるテキストや画像、オブジェクトなどをクリックすることでフェードイン効果を適用させることができます。
効果が適用されるとテキストや画像の左側に「緑色の★」マークがでてきます。その中に書いてある数字がフェードインの順番を表しています。分かりやすい!
また、フェードインの順番はクリックする順で決定しています。順番を変えたい場合は「フェードイン効果をすべてリセット(上図参照)」するか効果を付けたものを再度クリックすることでフェードイン効果をリセットすることができます。
フェードインの設定が完了したら「プレビューボタン(上図参照)」でフェードインの順番や効果が適用されているかを確認してみましょう。プレビューで問題がなければ「Done」ボタンを押して、フェードインの設定を終了して下さい。
ここまでがPrezi(プレジ)の基本的なフェードイン設定です。直感的に操作ができるので、フェードインの設定は非常に簡単ですね。
次はフェードインをちょっと応用したものを紹介します。
フレームの外側にあるオブジェクトをフェードイン
「フェードインの設定は分かった!」
「…あれ?でもフェードインってフレームの内側しかできないの?」
いいえ、そんなことありません。
上記で「フェードインはフレームの中にあるものが設定対象になります。」と説明しましたが、これは間違いではありません。しかし、ちょっとしたことでフレームの外側にあるオブジェクトも簡単にフェードインすることができます。
それでは使い方、設定方法を紹介しましょう。
フェードインを設定したテキストや画像、オブジェクトを…

このようにフレームの外に持ってくるだけです!
「…はい??」
そんな心の声が聞こえてくるようです。何を言ってるんだこいつ、こんなのがなんの役に立つんだ?と皆さん思っているのではないでしょうか。とりあえずデモをご覧ください。
これがフレームの外にあるテキストや画像、オブジェクトをフェードインする基本です。そしてそれを応用したらこんなこともできます。
どうでしょうか、こういった見せ方をすることで一気に表現の幅が広がります。今回は「フェードインの基本を紹介」ということで、フェードインの応用の詳しい作り方はまた別の機会でご紹介しようと思います。いまはこんなことも出来るんだ程度に覚えておいて下さい。
まとめ
Prezi(プレジ)の効果はフェードインしかありません。しかしこのフェードインを使いこなすことができれば、使用者のセンス次第では様々な表現が可能になります。まずは慣れることが必要なので、なんでもいいのでPrezi(プレジ)のフェードインを使ったプレゼンテーションを作ってみましょう。
次回は今更感がありますが、「フレーム」についてご紹介しようと思います。