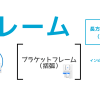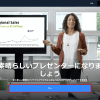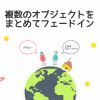今回は第2回Preziの動きの基本である「パス」について説明していきます。
目次
Prezi(プレジ)のパスとは
Prezi(プレジ)はPowerPoint(パワーポイント)とは全く違う新しいプレゼンテーションツールです。その独特の動きを生み出しているのが「パス」です。Prezi(プレジ)で使用する「パス」とは、PowerPoint(パワーポイント)でいうスライドのことです。「パス」を設定することで、テキストや画像、フレームなどを見る順番が変更できます。Prezi(プレジ)の基本となる操作なので、しっかりと習得しましょう。
パスの設定方法
それではパスの設定方法について説明していきます。

上図は、パスが設定されていない状態です。パスを設定するには左下の「パスを編集」をクリックして下さい。

この状態でパスを設定します。フレームやテキスト、画像などを見たい順にクリックして下さい。クリックすると左側のサイドバーにパスの順番が表示されます。
パスの順番を入れ替える
第1回Prezi(プレジ)の使い方でも説明しましたが、パスの順番を入れ替えたい時は「パスを編集」の状態にして、左側のサイドバーからドラッグ&ドロップで簡単に入れ替えが可能です。
パスの途中にオブジェクトを差し込む
これは上記の入れ替えと似ているのですが、パスが多くなるといちいちドラッグ&ドロップするのが面倒になってきます。そんな時はパスとパスの間に線があると思いますが、その上に「+」マークがあるのでそれをドラッグ、差し込みたいオブジェクトにドロップすることで素早くパスを設定することができます。

パスの削除
不必要なパスは左側のサイドバーから削除することができます。サイドバーのパスにカーソルを合わせると、パスの右上に「✕」マークが出てくるのでそれをクリックすれば削除できます。パスを削除したからといって、オブジェクトや画像が消えるわけではないので安心して下さい。

現在のビューを追加
「パスを編集」画面の左サイドバー下側に「現在のビューを追加」というボタンがあります。これは読んで字のごとく、現在見ている画面をパスに追加する事ができます。しかし、パスとして登録できるものはテキストや画像、フレームなどのオブジェクトだけなので、「現在のビューを追加」ボタンを押すと勝手に透明フレーム(透明フレームについてはまたこんど説明します)が作成され、そのフレームがパスに追加されるという仕組みになっています。
透明フレームの削除
「現在のビューを追加」で作成した透明フレームを削除したい場合、「パスを編集」画面から一旦戻って(もう一度「パスを編集」を押すと戻れます)、消したいフレームを「Alt」キーを押しながらクリックで選択して「Delete」キーか「削除」ボタンで削除することができます。
「Alt」を押さずに、ただのクリックで選択して削除した場合、中のオブジェクトが消えて変な汗がでてきます(笑)
※そんな時は「Ctrl」+「Z」で前作業の取り消しができるのでご安心下さい。

まとめ
今回はPrezi(プレジ)のパス設定について説明しました。パス設定はアニメーションや動きの基本となる操作ですが、オブジェクトやフレームが複数重なったりしてくると設定が難しくなってしまいますので、慣れないうちは簡単なパス設定を心がけましょう。
次回は今回設定したパスから、アニメーションである「フェードイン」の設定について説明します。
Prezi(プレジ)についてご質問、ご要望などあればお気軽にご連絡下さい。おもしろそうな内容でしたら記事にさせてもらうかもしれません(笑)